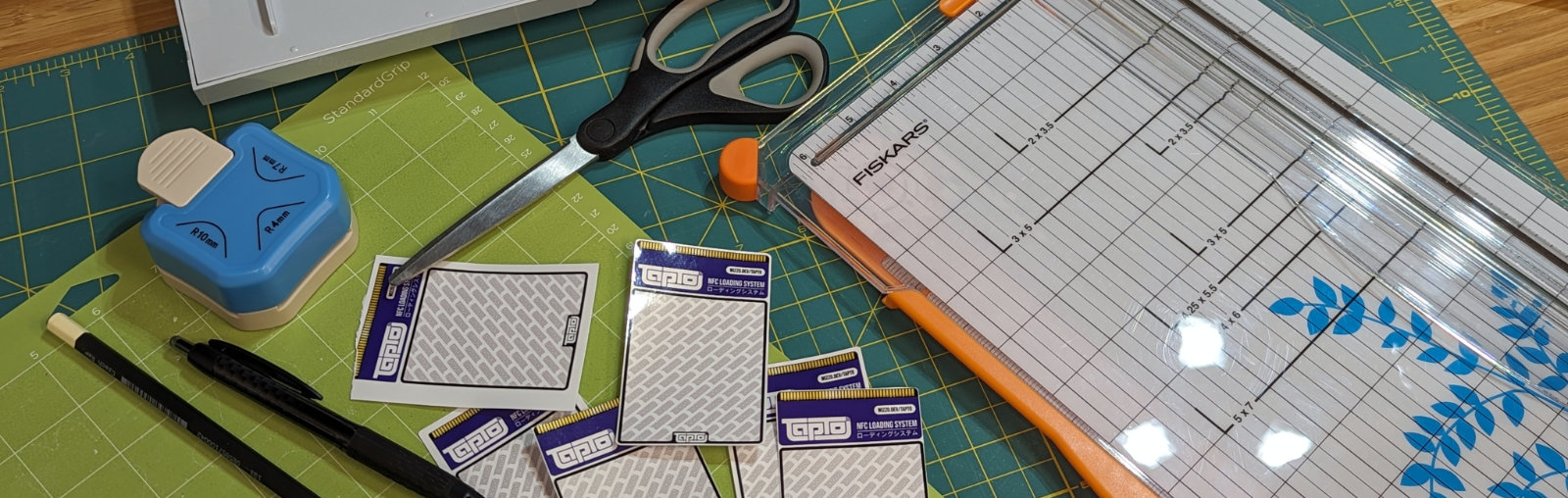Labels: Difference between revisions
| Line 12: | Line 12: | ||
You can also download the template files directly to use in your own design software. The official TapTo templates are free to use and modify to meet your needs. You must follow the [[Licenses|TapTo logo usage guidelines]] if you choose to include it. | You can also download the template files directly to use in your own design software. The official TapTo templates are free to use and modify to meet your needs. You must follow the [[Licenses|TapTo logo usage guidelines]] if you choose to include it. | ||
* [[Label Templates|TapTo official template collection]] - by Tim | * [[Label Templates|TapTo official template collection]] - by Tim Wilsie. Includes files for horizontal, vertical, and NFC Engine layouts. | ||
* TapTo Upgrade labels - designed to be applied on the [https://www.etsy.com/listing/1761446844/tapto-trading-cards TapTo Trading Cards] and the TapTo Universal Labels. | |||
=== Community Label Packs === | === Community Label Packs === | ||
Revision as of 23:44, 11 August 2024
Having your favorite artwork on your NFC token is the perfect finishing touch to your TapTo collection. The TapTo team has tried to streamline and document this process to accommodate every skill level.
Generating Labels
TapTo Designer
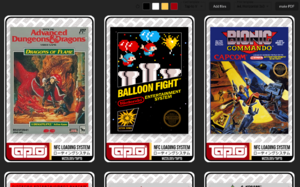
Labels can be created in bulk using the TapTo Designer web app by Andrea Bogazzi. This app allows you to easily add images, which will be automatically applied to templates and made available to exported for printing. The app is pre-filled with the official set of templates by Tim Wilsie, Ariel Aces and Andrea Bogazzi
TapTo Template Files
You can also download the template files directly to use in your own design software. The official TapTo templates are free to use and modify to meet your needs. You must follow the TapTo logo usage guidelines if you choose to include it.
- TapTo official template collection - by Tim Wilsie. Includes files for horizontal, vertical, and NFC Engine layouts.
- TapTo Upgrade labels - designed to be applied on the TapTo Trading Cards and the TapTo Universal Labels.
Community Label Packs
- Arcade & Computer core artwork - collated and edited by NML32
Pre-Printed TapTo Labels
A request that we've heard often is where people can order pre-printed labels. Unfortunately the TapTo project is not able to offer this due to concerns over the IP rights regarding artwork.
Creating Your Own Labels
| All links to products are provided as examples, and are not direct endorsements or affiliate links. |
Printers
An inkjet or color laser printer from a reputable brand such as Epson, HP, Canon, Brother, etc is recommended for creating quality prints. As a general rule: high-end printer = higher fidelity printing. Standard home printers with CMYK cartridges or eco-tanks are the best middle ground of cost/quality. Especially as most people already have access to one.
Photo printers that utilize additional inks beyond CMYK offer even higher quality output in color and overall fidelity. Especially when paired with premium printable materials.
Paper Types
The type of paper you print on can have as much impact on the quality of the labels as printer choice.
Standard printer paper will work perfectly, or try a premium or photo stock for additional fidelity. You can then affix them to the cards using tape, glue, or spray adhesive.
For a truly professional look, consider printable sticker paper. You can find this at most craft stores and online retailers in both matte and glossy finishes.
Cutting Labels
| Please be careful and always follow safety practices when working with sharp objects! |
There are quite a few options for cutting labels. The most accessible is a trusty pair of scissors and some patience.
Another option is a hobby knife and a straight edge to create clean cuts. Craft paper cutters and guillotine trimmers are also good options to create quick and consistent straight cuts.
To really give your labels a finished feel, you can use a corner rounder to quickly cut perfectly round corners on your prints to more closely match your NFC cards. Standard NFC cards have a corner radius of 3mm (R3), but the label templates from the TapTo Designer are also compatible (and look good!) with 4mm (R4) cuts which is what most common corner rounders are.
Cutting labels using a plotter device
Cricut, Silhouette, or similar devices give you even more options for printing and cutting labels. Most of these devices have a function called "Print and Cut" that allows you to print label sheets that the plotter can then cut out. Combining a plotter with a home printer allows you to take advantage of faster and accurate cutting on a wide variety of materials.
Instructions and full depth of possibilities with this method are outside the scope of this document, but many TapTo users have utilized these devices to make some incredibly creative labels.